تعرض هذه المقالة أهم البرامج التعليمية لإجراء نسخ احتياطي لبيانات iPhone على جميع الأنظمة الأساسية بما في ذلك Windows و Mac.
خطوات النسخ الاحتياطي للبيانات باستخدام iTunes في Windows
بالنسبة لمستخدمي Windows ، من أجل الوصول إلى iPhone بواسطة الكمبيوتر ، يجب عليك تثبيت iTunes على جهاز الكمبيوتر الخاص بك ، ثم اتبع الخطوات أدناه لعمل نسخة احتياطية من iPhone الخاص بك.
الخطوة 1: قم بتوصيل جهازك بالكمبيوتر.
الخطوة 2: افتح iTunes وانقر على أيقونة الجهاز بالقرب من أعلى يمين نافذة iTunes.
الخطوة 3: إذا ظهرت رسالة تطلب رمز الدخول الخاص بجهازك أو "الوثوق بهذا الكمبيوتر"، فاتبع الخطوات التي تظهر على الشاشة.
الخطوة 4. اختر الملخص.
الخطوة 5. ما عليك سوى النقر على "نسخ احتياطي الآن".عندما تنتهي العملية، يمكنك معرفة ما إذا كان النسخ الاحتياطي قد انتهى بنجاح.
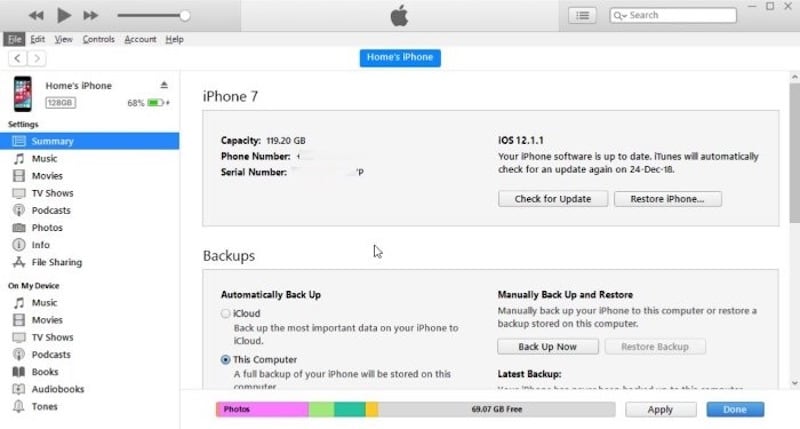
(ملاحظة مهمة: إذا كنت ترغب في تشفير ملف النسخ الاحتياطي ، اختر المربع الذي يسمى "تشفير" النسخة الاحتياطية لـ [الجهاز] وأنشئ كلمة سر يسهل تذكرها.)
يمكنك البحث عن ملف النسخ الاحتياطي على جهاز الكمبيوتر الخاص بك ، يرجى الانتقال إلى تحرير> تفضيل> الأجهزة وسيكون ملف النسخ الاحتياطي المشفر يحتوي على رمز قفل بجانب الملف. بينما في المستقبل إذا قررت أنك تريد تعطيل التشفير ، يمكنك الرجوع إلى "كيفية تعطيل التشفير لملف النسخ الاحتياطي iPhone على ويندوز / ماك؟"
خطوات النسخ الاحتياطي iPhone في نظام التشغيل MacOS X أدناه 10.15
إذا كنت تستخدم نظام التشغيل MacOS أقل من 10.15 (وليس macOS Catalina 10.15) ، فلا تزال تواجه تثبيت iTunes في النظام ، لإجراء نسخ احتياطي لـ iPhone ، يمكنك اتباع الخطوات التالية:
الخطوة 1: قم بتشغيل iTunes من LaunchPad ، أو Applications ، ثم قم بتوصيل جهازك بالنظام.
الخطوة 2: اتبع الخطوات التي تظهر على الشاشة لتثق في هذا الكمبيوتر أو إدخال رمز المرور.
الخطوة 3: حدد موقع جهازك من على الكمبيوتر.
الخطوة 4: انقر على "نسخ احتياطي الآن".
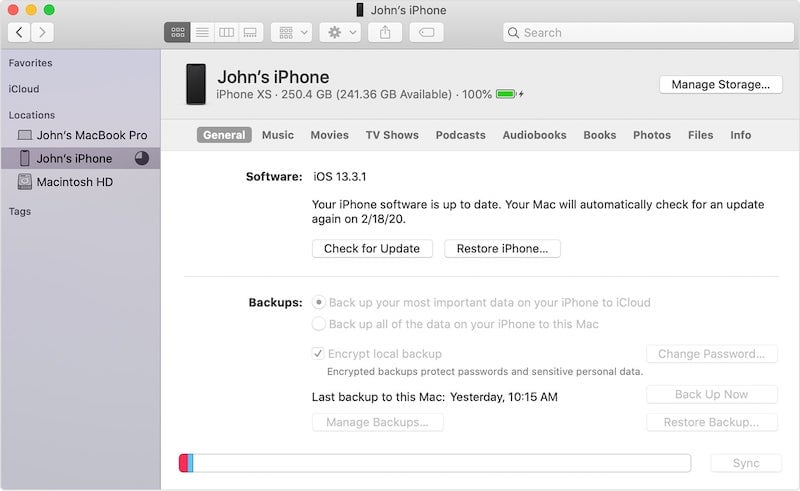
خطوات النسخ الاحتياطي iPhone على macOS X كاتالينا أو أعلاه
على الرغم من توقف Apple عن تقديم iTunes على نظام التشغيل macOS X Catalina 10.15 ، فإن هذا لا يعني أنه لا يمكننا عمل نسخة احتياطية من جهاز iPhone الخاص بنا بعد الآن ، اتبع الخطوات التالية ، لا يزال بإمكانك عمل نسخة احتياطية لجهاز iPhone باستخدام Finder!
لخطوة 1: قم بتوصيل iPhone بالنظام ثم أدخل Finder.
الخطوة 2: حدد موقع جهازك من على الكمبيوتر.
الخطوة 3: بعد ظهور iPhone في Finder ، انقر فوقه وانتقل إلى علامة التبويب عام.
الخطوة 4: اضغط على زر "نسخ احتياطي الآن" لبدء النسخ الاحتياطي لجهاز iPhone.

نظرًا لأننا قمنا بنسخ نسخة احتياطية من iPhone باستخدام iTunes أو Finder ، يمكننا الآن التبديل إلى Bitwar iPhone Data Recovery لاستعادة البيانات بدقة من ملفات النسخ الاحتياطي iTunes.
كيفية استعادة البيانات باستخدام iTunes Backup في Bitwar iPhone Data Recovery
الخطوة 1: قم بتنزيل وتشغيل Bitwar iPhone Data Recovery من الموقع الرسمي: https://ar.bitwar.net/ios-data-recovery-software/ (إذا كنت قد قمت بالتنزيل ، يرجى التجاهل) ، انتقل إلى الخطوة 2.
الخطوة 2: حدد الخيار Recover from iTunes Back File.
الخطوة 3: حدد ملف النسخ الاحتياطي الذي تريد نسخه احتياطيًا من القائمة.
الخطوة 4: استمر في تحديد نوع البيانات الدقيق ودع البرنامج يعمل لفحص ملفات النسخ الاحتياطي.
الخطوة 5: معاينة البيانات حسب الحاجة ومن ثم استعادة إلى الكمبيوتر.
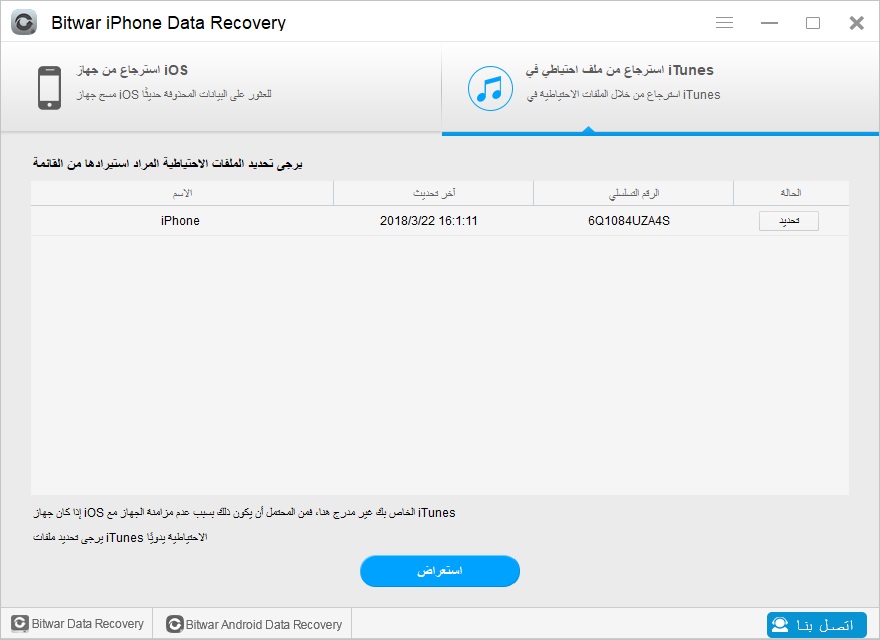
(ملاحظة: إذا كان ملف النسخ الاحتياطي مشفرًا ، فيجب عليك إدخال كلمة مرور التشفير قبل أن تتمكن من استعادة الملف.)
تعلم واستخدام النسخ الاحتياطي iTunes الآن!
iTunes هي أداة برمجية قوية توفرها شركة Apple للسماح لمستخدمي iOS ليس فقط بالاستماع إلى الموسيقى ولكن أيضًا بمشاهدة مقاطع الفيديو والأهم من ذلك ، يمكن أن تساعد المستخدمين على نسخ بياناتهم المهمة. استفد جيدًا من برنامج iTunes للنسخ الاحتياطي للبيانات واستعادة البيانات باستخدام برنامج Bitwar iPhone Data Recovery Software بالرجوع إلى البرامج التعليمية أعلاه!


